小ネタだけどよくやらかすのでメモ。
ファイルをコピペして、特定のバージョンを示すためにバックアップを残すことはよくあると思います。
GoogleDriveのスプレッドシートでは、履歴を持つことができ、更に復元できます。
しかし、バックアップのファイルの作成方法を間違えてしまうと、履歴を残すことができなくなります。
今回の記事では、GoogleDriveで履歴を残したままファイルをバックアップする方法を記述します。
※ スプレッドシートの履歴ごとコピペする方法の記事ではありません。
環境
- Google Drive
ゴール
- 履歴があるファイルを最新ファイルとして残す
- ファイルを変えないので、URLが変わらない
- 履歴がないファイルをバックアップファイルとして残す
概要
- 既存のファイルを最新ファイルとして扱う
- コピーしたファイルをバックアップファイルとして扱う
バージョンが無い場合
特に複雑なことはありません。
- バックアップ対象のファイルを右クリックしてコピーします
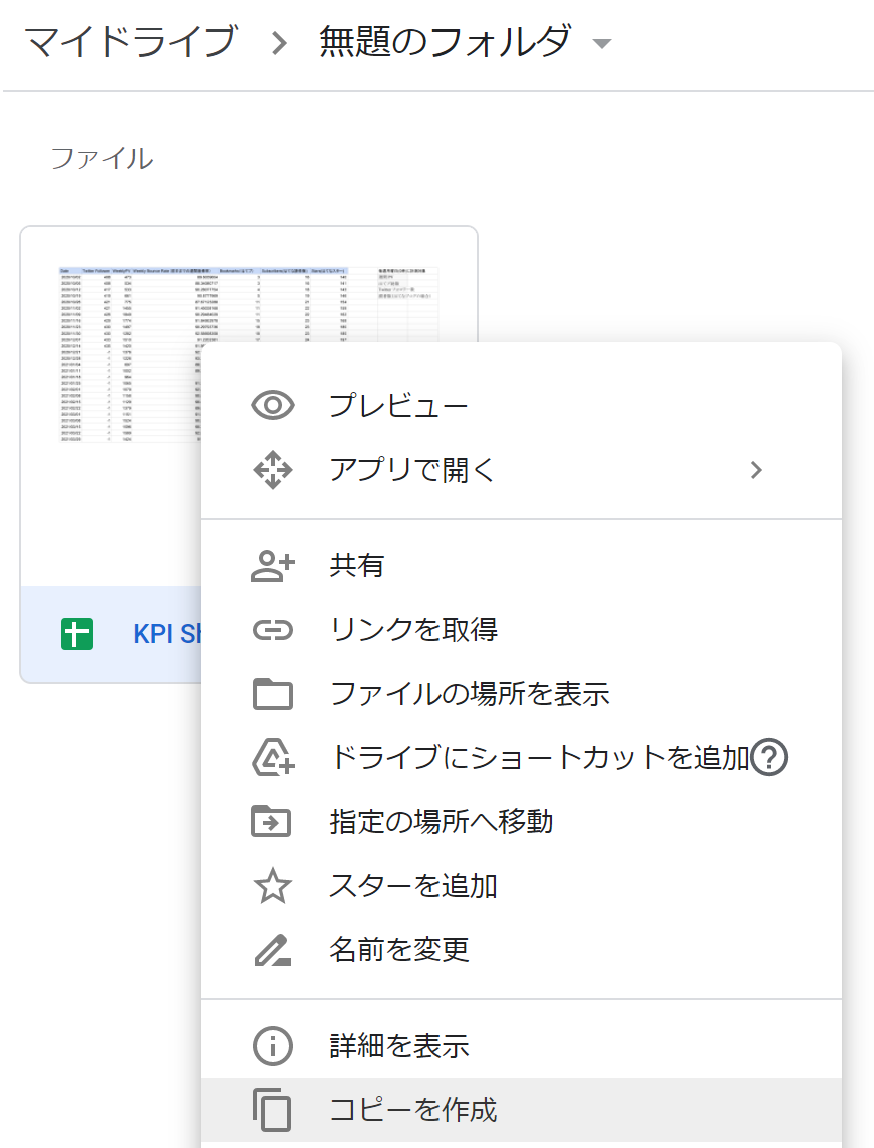
- コピー先の「XXXのコピー」をバックアップファイルとします

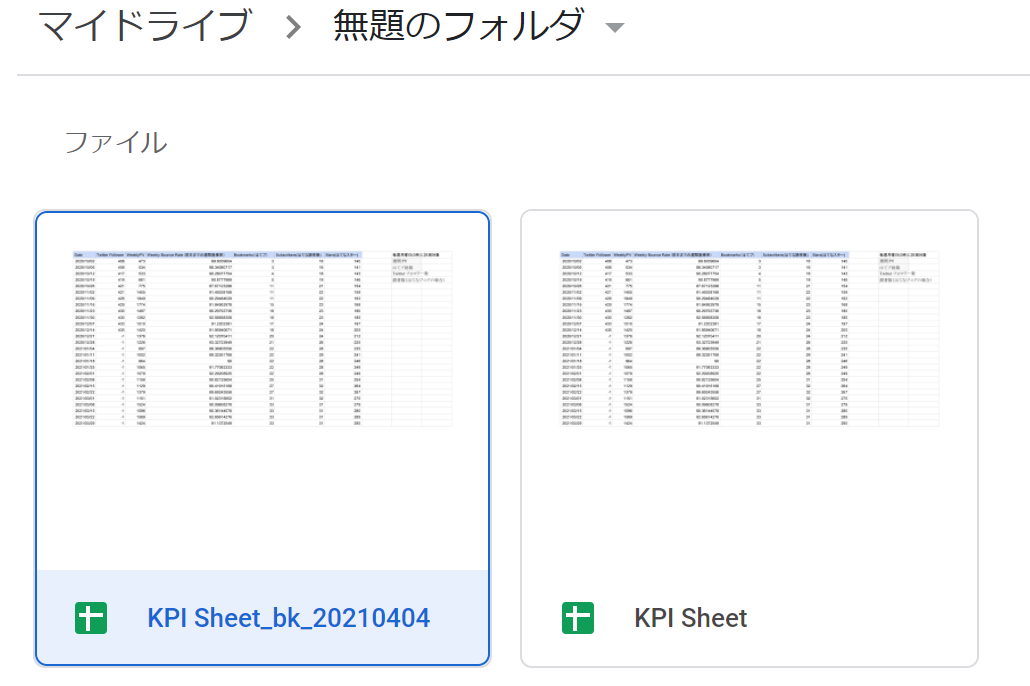
「XXXのコピー」だけ修正すればいいので、わかりやすいですね。
バージョンがある場合
ちょっとだけ複雑になります。
バックアップ前の状態は、既にV1, V2のファイルがある状態とします。

- 最新のバージョンファイルを右クリックしてコピーします

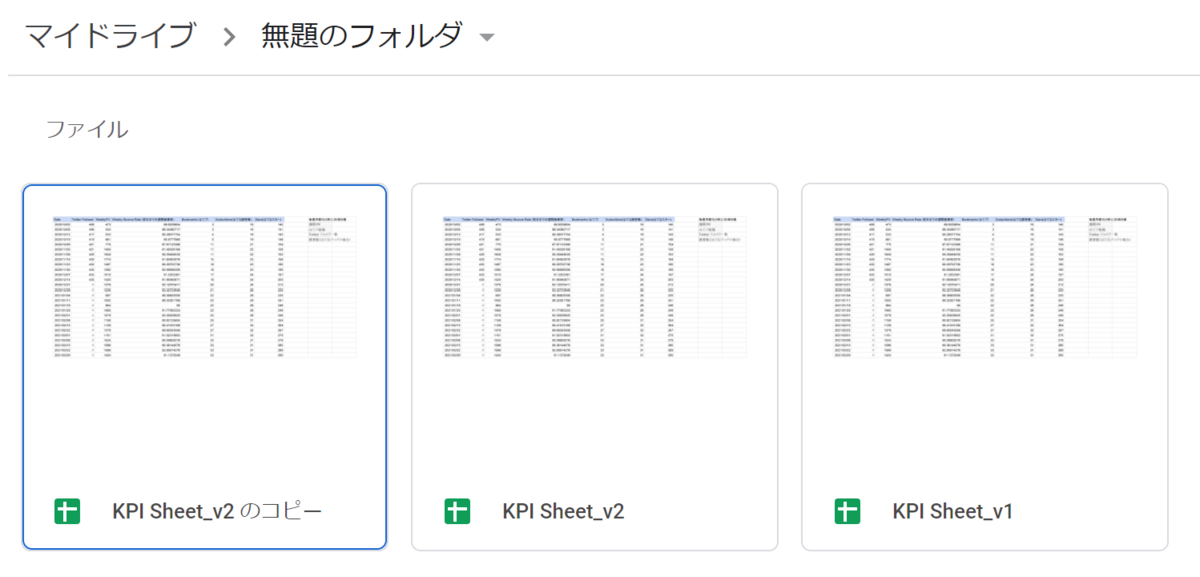
- 最新のバージョンファイルのバージョンアップします
今回の例では「V2」ファイルを「V3」のバージョンアップします。
※ 「V2のコピー」を「V3」にしないでください。コピーファイルには履歴は存在しません。
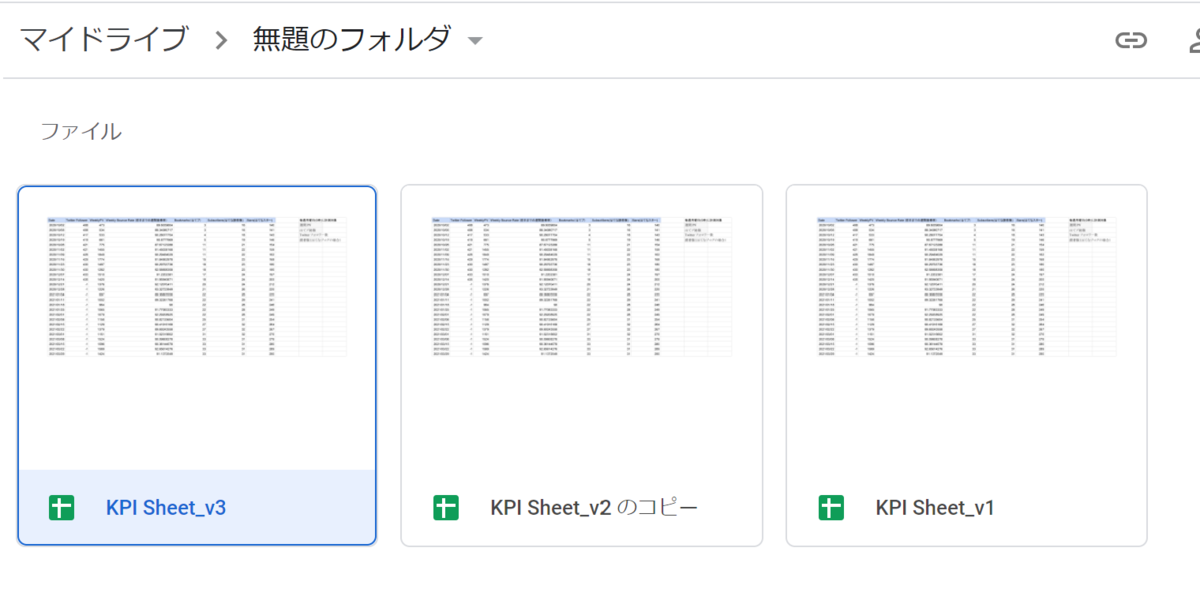
- バックアップしたファイルをバージョンアップ前のバージョンにします
今回の例では「V2のコピー」を「V2」にします。

備考(バックアップ後の履歴)
履歴を確認するには、リボンの右側にある「最終編集:」のリンクをクリックします。

今回のV3には履歴が残ります。
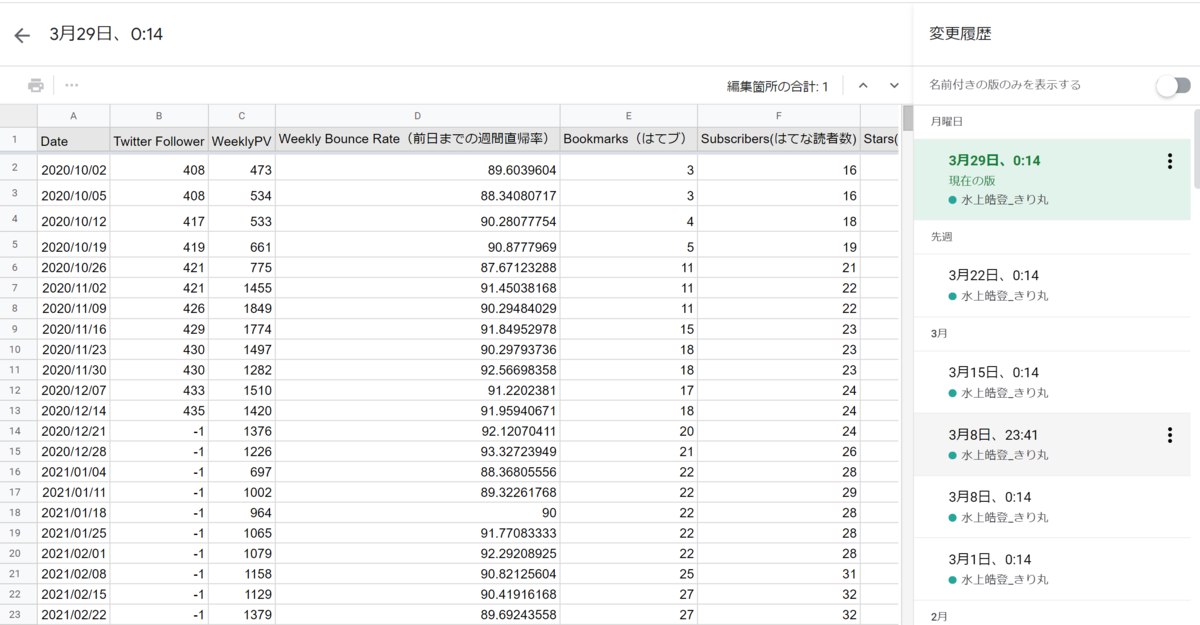
今回のV2には履歴が残りません。「コピペした日時」の履歴のみ残ります。

履歴以外のメリット
既存のファイルを最新とする = ファイルは変わりません。ですので、ファイルのURLが変わりません。
GoogleDriveのファイルを設計書として共有している場合、常に最新バージョンを参照できることになります。
GoogleDriveは頭がいいので、前回参照したファイルを提案してくれます。また、ディレクトリが変わっても、ファイルのリンクは変わりません。これが合わさると、ファイルのディレクトリがバックアップやOldフォルダに移っても気づきづらいです。
以前参画したプロジェクトでは、古いバージョンを参照してしまい、認識齟齬が頻発していました。
終わりに
GoogleDriveでのバックアップ方法なんて、地味な内容ではあります。
しかし、失敗した時のデメリットが想像以上に大きいです。
古い設計書を参照していた場合、最新の設計書との差分を見ないと取り込めませんからね。しかも、誰がどのバージョンの設計書を参照しているかを把握する方法はありません…。(同一ファイルを参照するとアイコンがつくので、わかりますが)
相手がリンク集を作ってたりすると、もっとファイルが古くなっていることに気付く手段が少なくて最悪ですね。
そもそもコピペでバックアップするな、という話もありますが。履歴自体の上限数があったり、意図しない履歴も残ってしまったりと、キッチリ履歴を運用していくのも厳しいものがあります。
もし、GoogleDriveを使用しているかたはこの記事を見て、GoogleDriveの運用方法を見直しするきっかけになれば幸いです。
この記事がお役に立ちましたら、各種SNSでのシェアや、今後も情報発信しますのでフォローよろしくお願いします。
参考
kdnakt blog:Googleスプレッドシートの履歴からファイルを復元する kdnakt.hatenablog.com